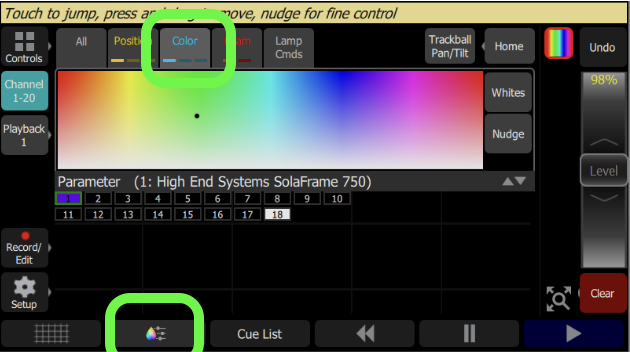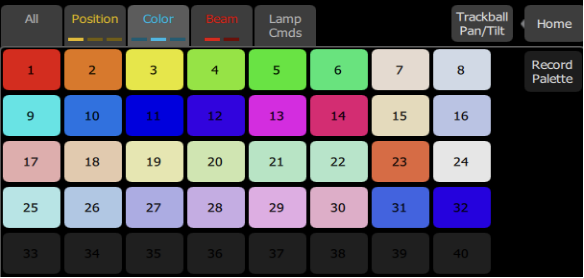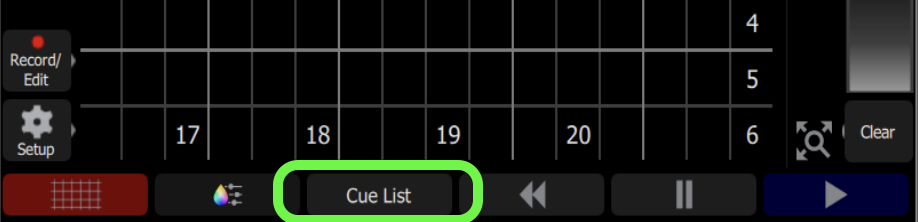ColorSourceAV 20
Information about the device
Basic use In channel mode
Make sure the console works in channel mode by choosing the mode on the touchscreen.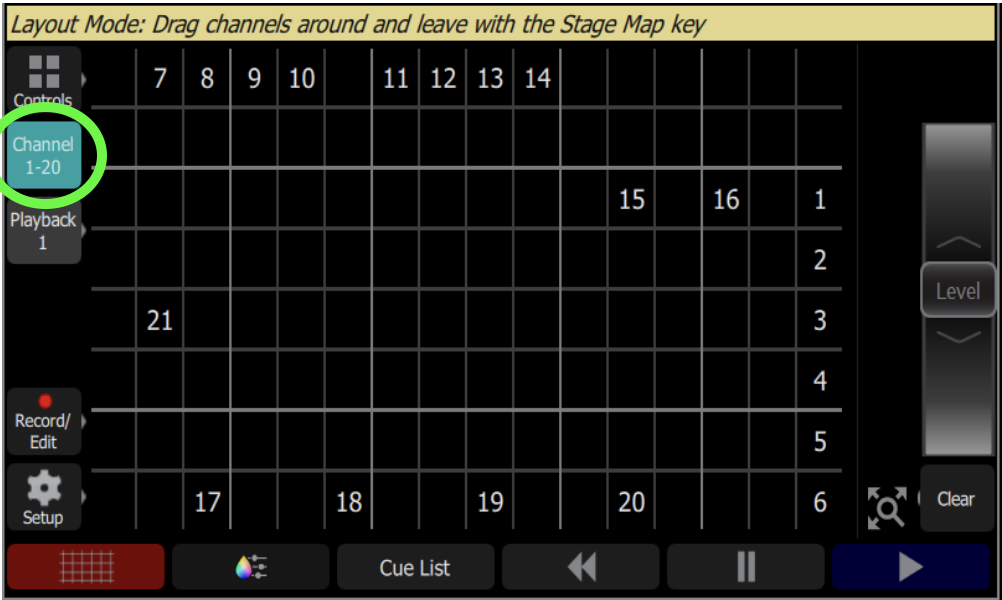

Use the faders to turn on lights that are programmed under the channels that correspond with the faders.
Cuelist
A cue is a recorded stage look that can include channel settings for intensity and other
parameters, effects, and media
Interface start position:
Select Channel mode (left display)
Cuelist
Move Cues slider up (sliders above display, 3rd slider)
Controls > cue list
Explanation cues (scene) list:
The top line is the previous scene,
2nd line is the current scene
3rd line is the next scene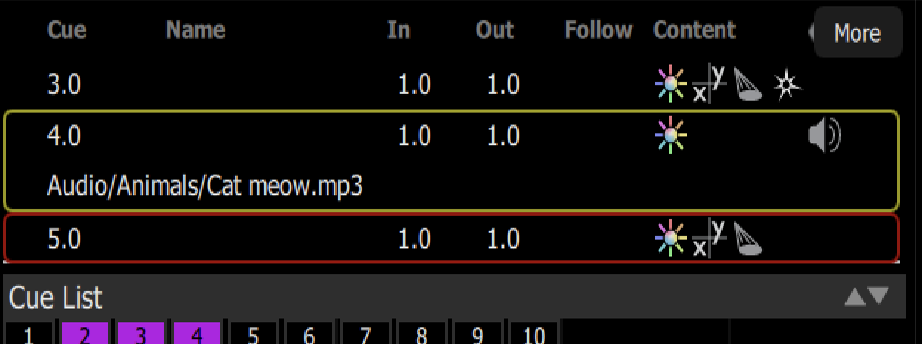
Interface operation:
Play button to advance through cues
More > gotoO = go to start scene (black)
More > goto cue (3) = go to scene 3

More > flag, give current cue a flag so you recognize it as important
Record Edit > Cue list = delete, adjust, copy, etc. from the list or individual cues.
Record cues
Make a picture: turn on lights and choose colors
Record/edit > record > cue > name (press the input box above "name" on the touchscreen)
Adjust time by pressing the input boxes and adjusting time.
Store
Clear>all
Move all light buttons down
Create new image etc...
Adjust cues:
record/edit > cue list > select cue (cue fader down) > edit cue (cue fader up) > select lamp by pressing buttun under fader of the lamp > adjust color (controls > color > choose color) > Store or store & next and choose check mark (green button on the left bottom of screen) > Exit

![Fader Mode; Bumps; Crossfader - ETC ColorSource 20 User Manual [Page 10] | ManualsLib](https://static-data2.manualslib.com/product-images/bb3/1288630/etc-colorsource-20-music-mixer.jpg)