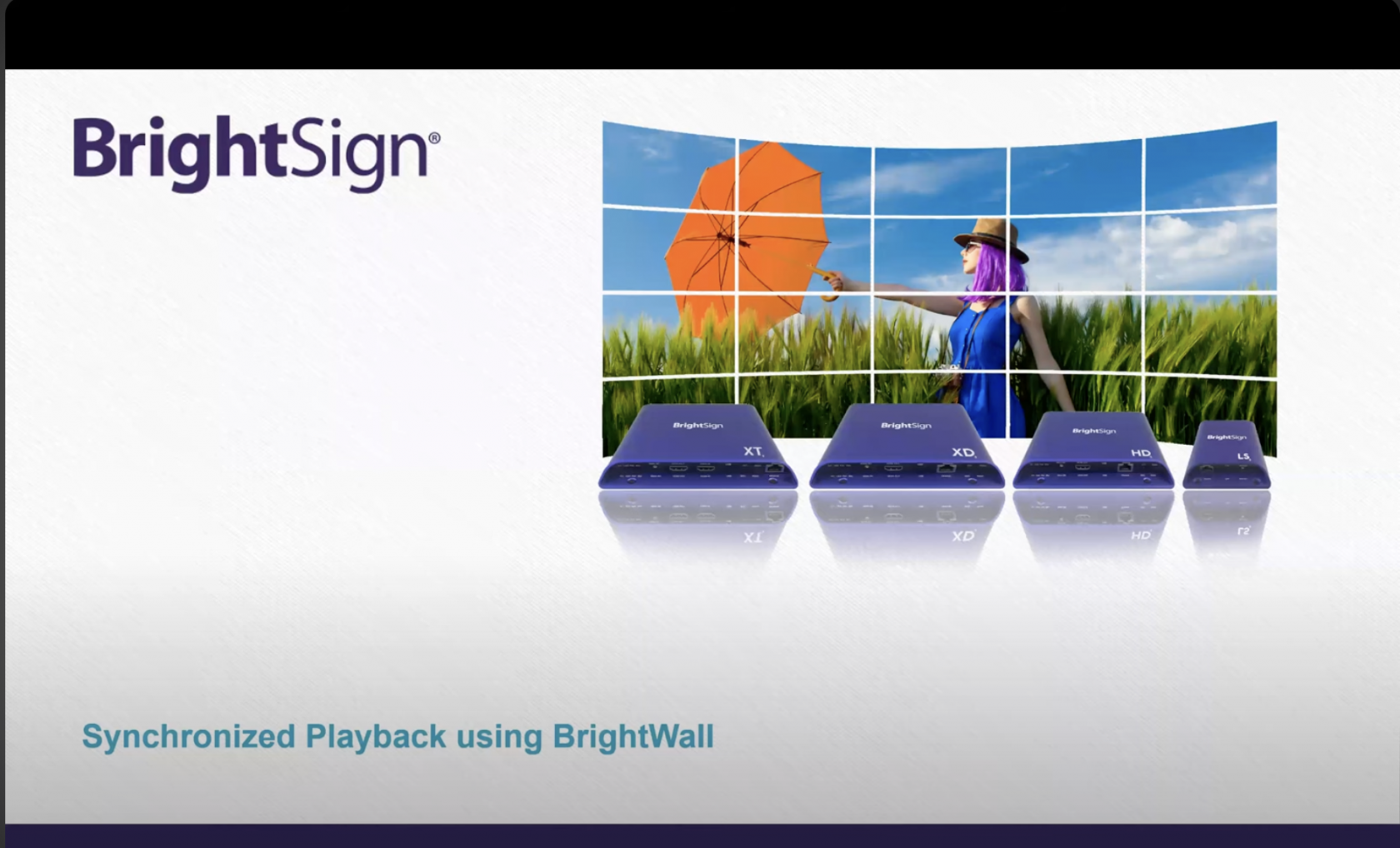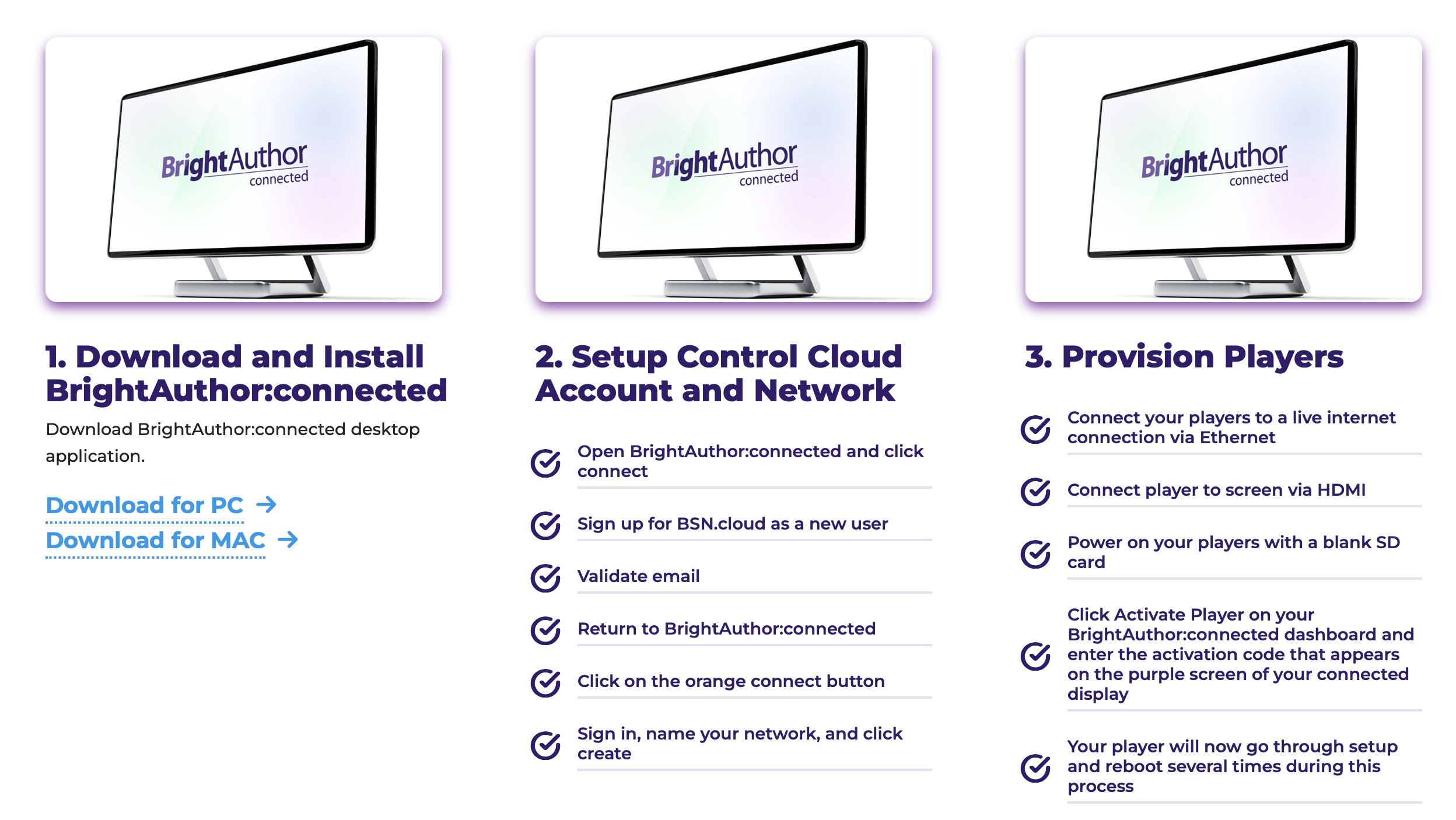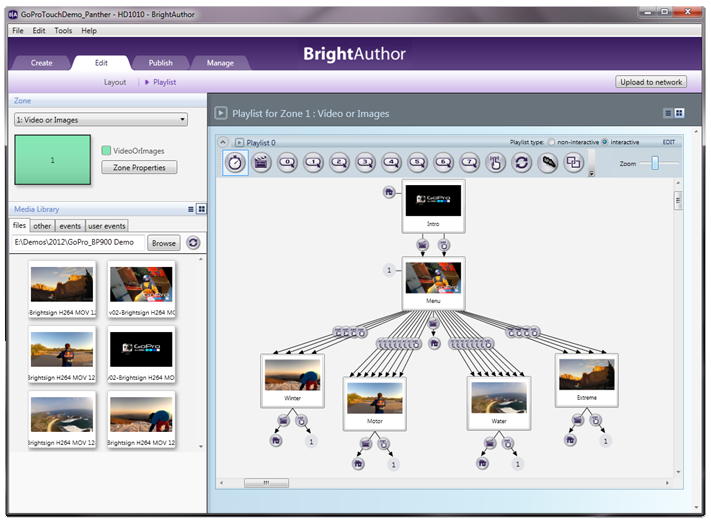BrightSign Basics
BrightSign Basics
source: Job van Nuenen, edited by Veerle en Simone van Blackbox PT/IBB
This Bookstack is under construction, some information might be missing
Wat are BrightSigns?
BrightSigns are digital media players, that you can use to run multiple video's on multiple output displays, such as TV screens, PC monitors and Projectors. They are commonly used in multimedia artworks and presentations because:
- They do not require you to keep your laptop connected to the installation
- They are able to sync together, so you can run multiple video's on multiple displays, that are timed together to start and stop.
- Available from rentals of HKU and are considered reliable for use during presentations and expo's.
- Unlike using Raspberry Pi's, you don't need to install the initial software of an PI to run it. But that does not mean a PI could not do the same job, research comparisons between the two and decide accordingly.
Software
Resolution and Image
Some Notes about use of BrightSigns at HKU
- BrightSigns used for syncing image need to be from the same type. You cannot connect a LS4 with a LS5 as far as we know.
- BrightAuthor software used in BrightWalls only runs on Windows.
- BrightAuthor:connected runs on Windows and Mac, but cannot run multiple screens in sync!
- If you have one video image that you want to divide over multiple screens, you have to manually cut up your original video in desired slices (using software such as Adobe After Effects or Premiere) and render these into separate HD/4k files.
- Files need to be decoded within the specs of the exact BrightSign model: https://support.brightsign.biz/hc/en-us/articles/218065907-Which-factors-can-affect-synchronization
- The files need to be made within the settings that were chosen for the BrightWall. (example 1920 x 1080 50p) You cannot make files that are larger than the format you want to output your screens to. This to avoid falling out of sync or other problems.
BrightSigns not displaying any output!
Screens that are connected to BrightSign players need to be able to handle the resolution of what the player wants to output. If you shoot a 4K video, but the monitor or projector that you are displaying your video on can only handle Full HD, the output of the BrightSign will automatically switch to 4K as well.
This means the monitor will very most likely not display any image at all and turns black! It cannot display the 4K resolution given bij de media player, so it displays nothing.
BrightSigns installations startup instruction for a BrightWall
- When everything is connected in your setup,. make sure that the network switch you are using (in case of multiple media player setups) is switched on first.
- After the network switch is turned on, start the other BrightSign players one by one.
- Have patience, sometimes the media players will restart multiple times before they found each other.
- During this resetting, the Monitor screens/Projectors might lose signal in the process.
- When media players have found each other and the programs are running, the video(s) will start playing.