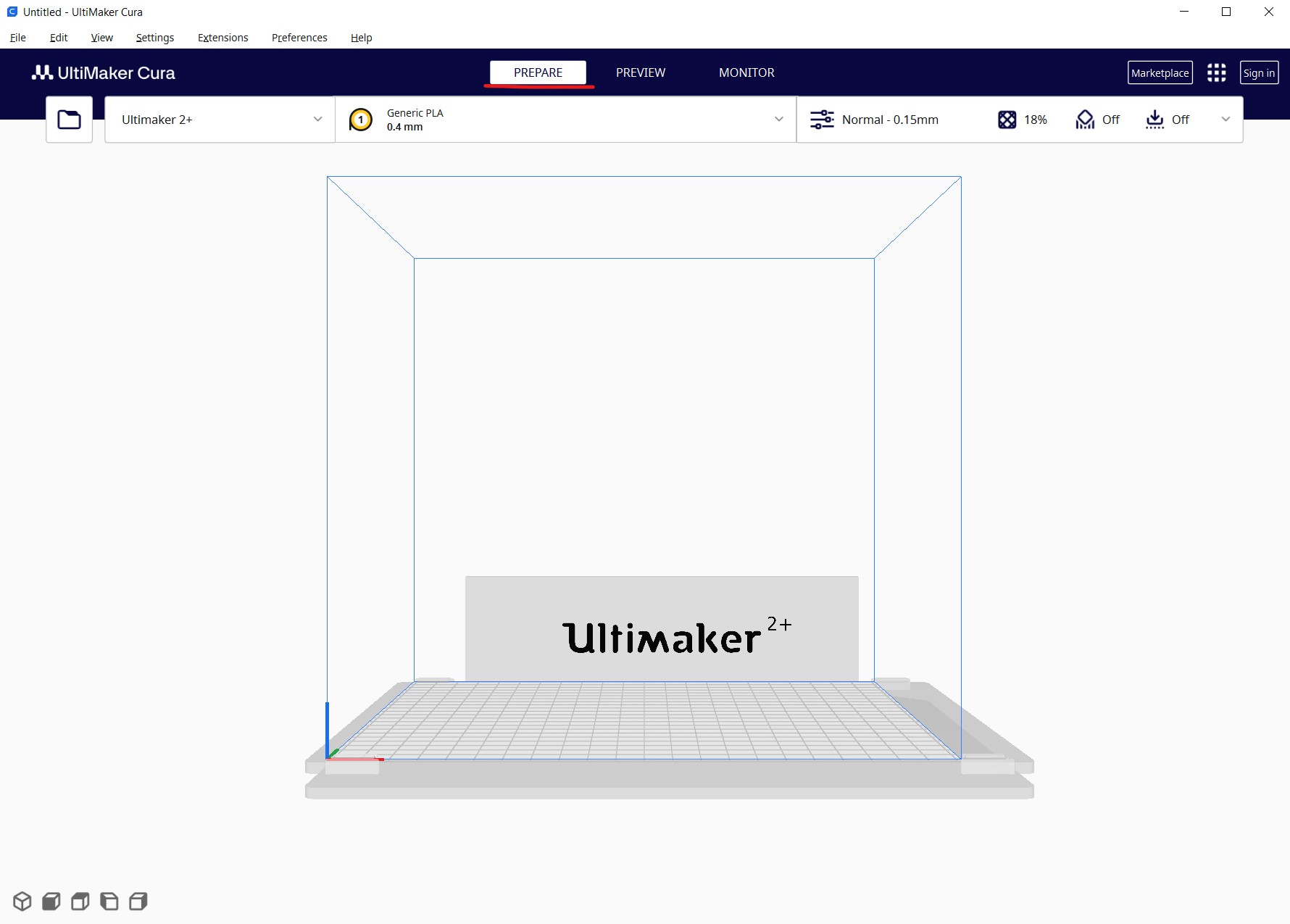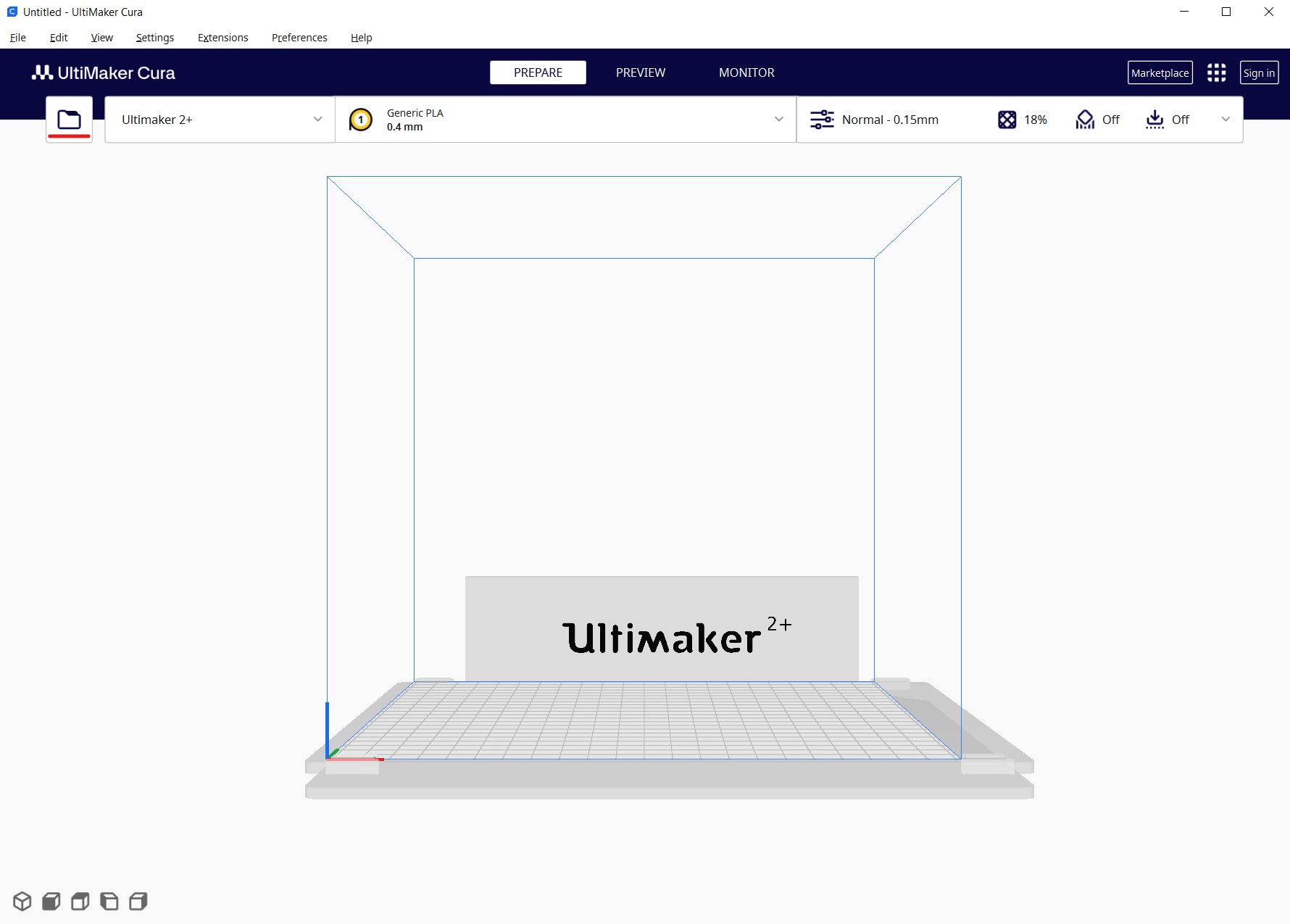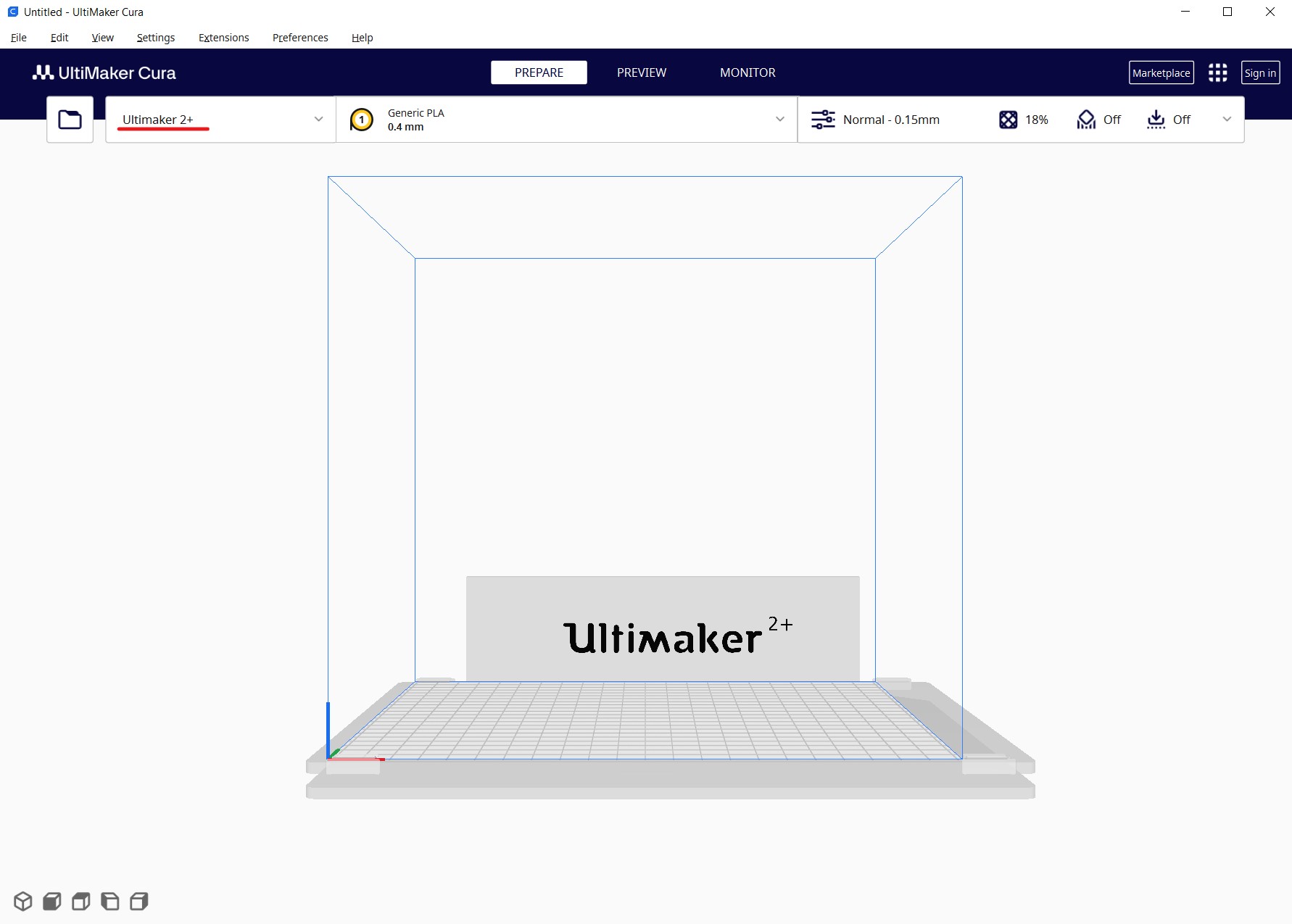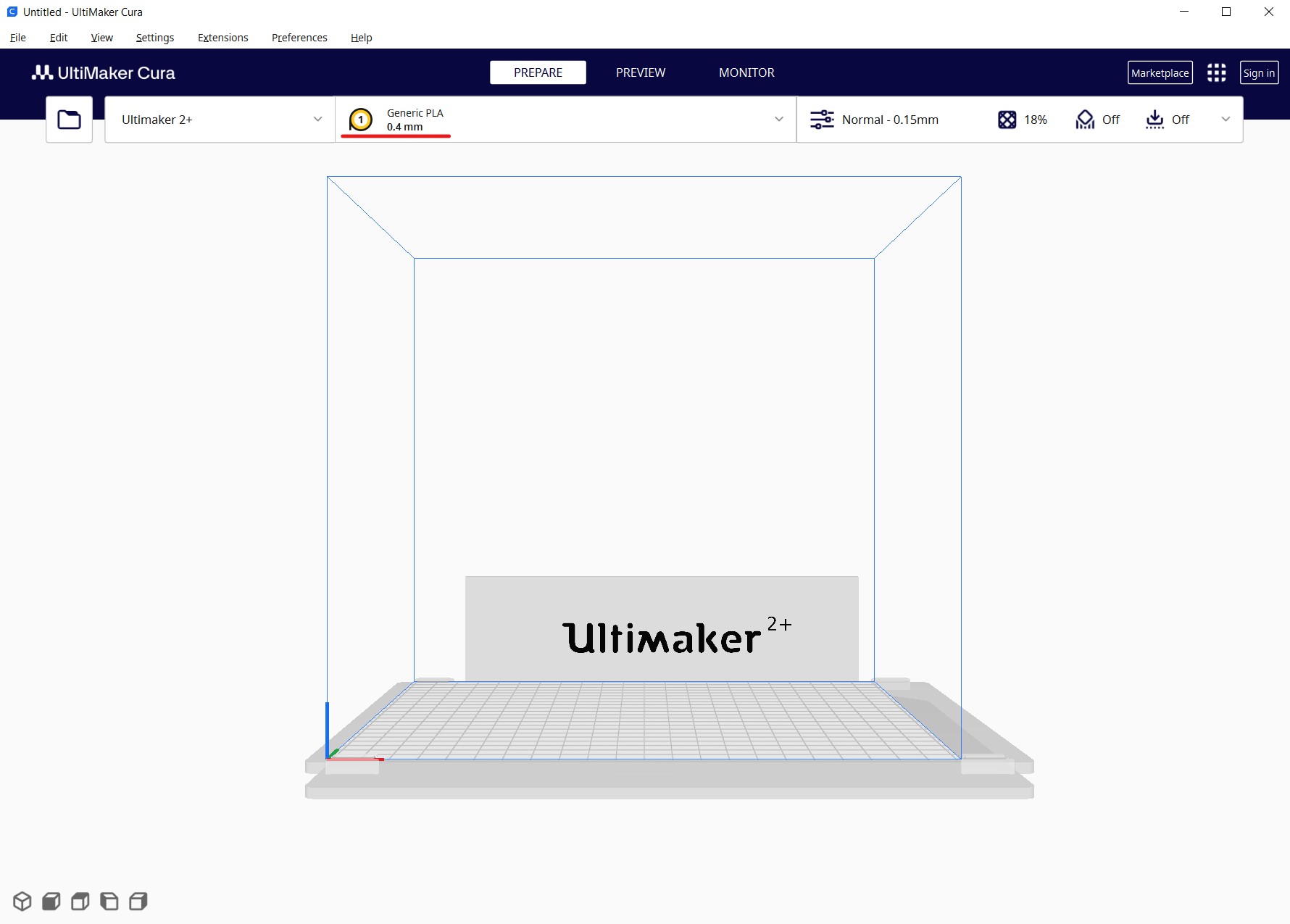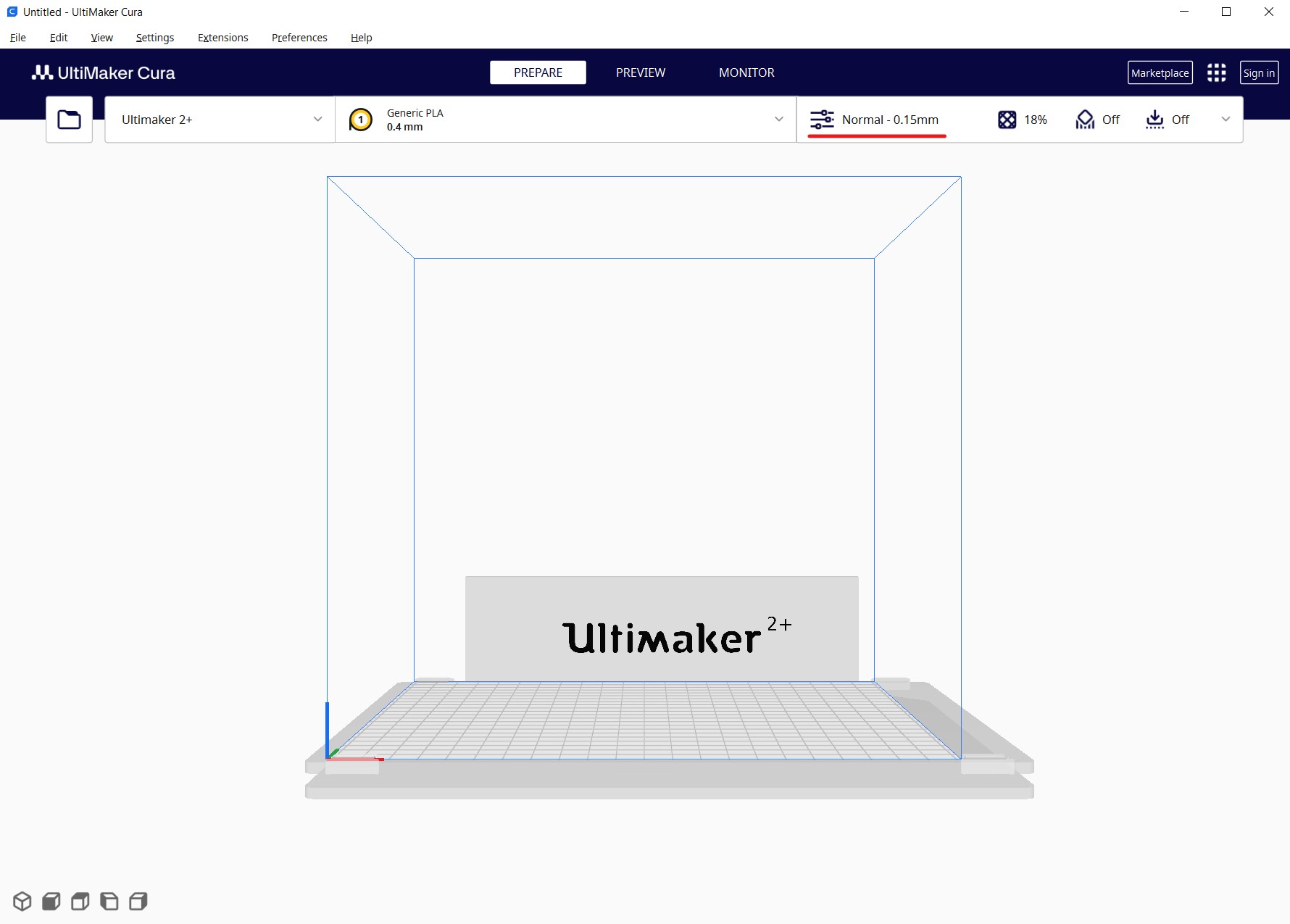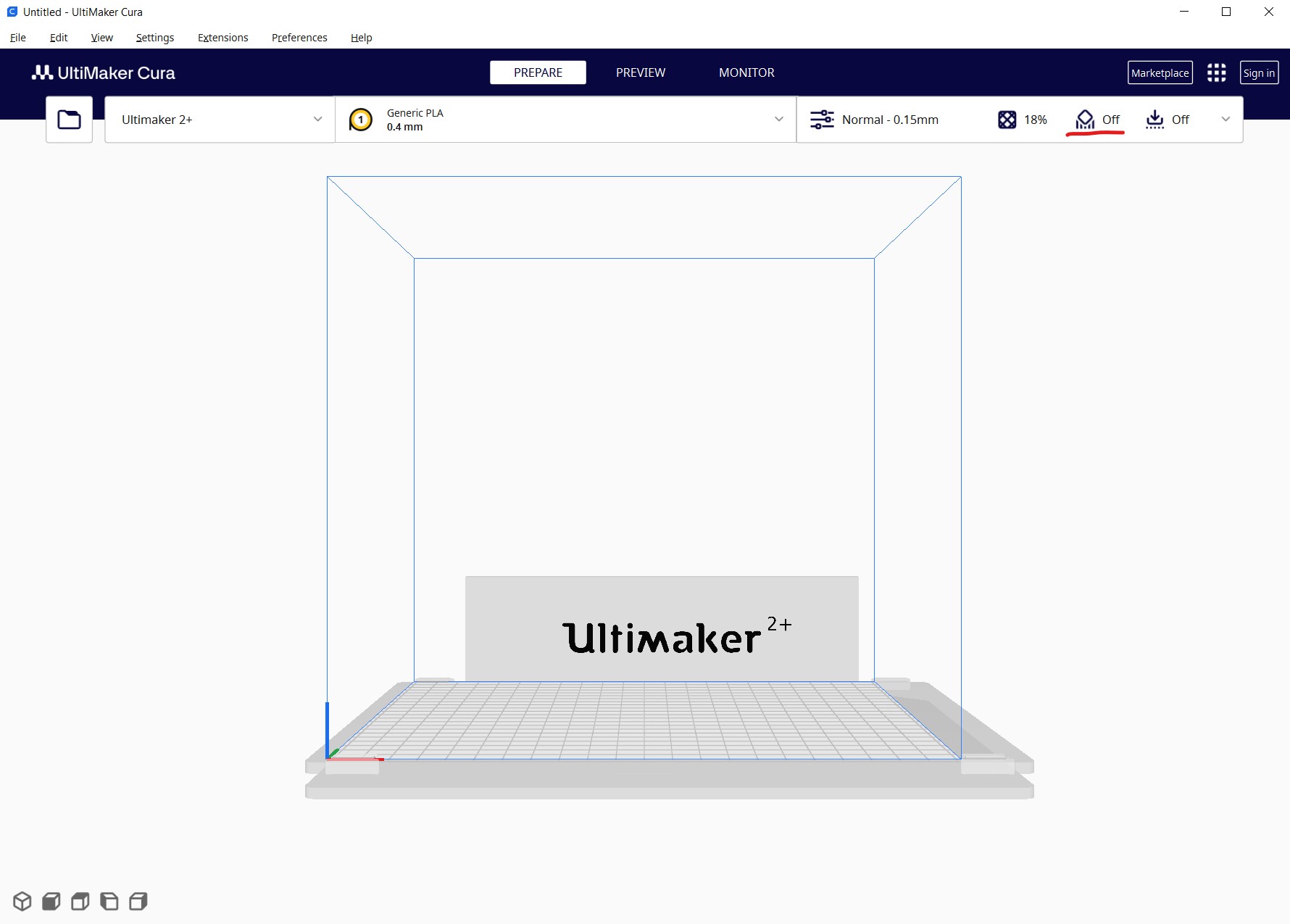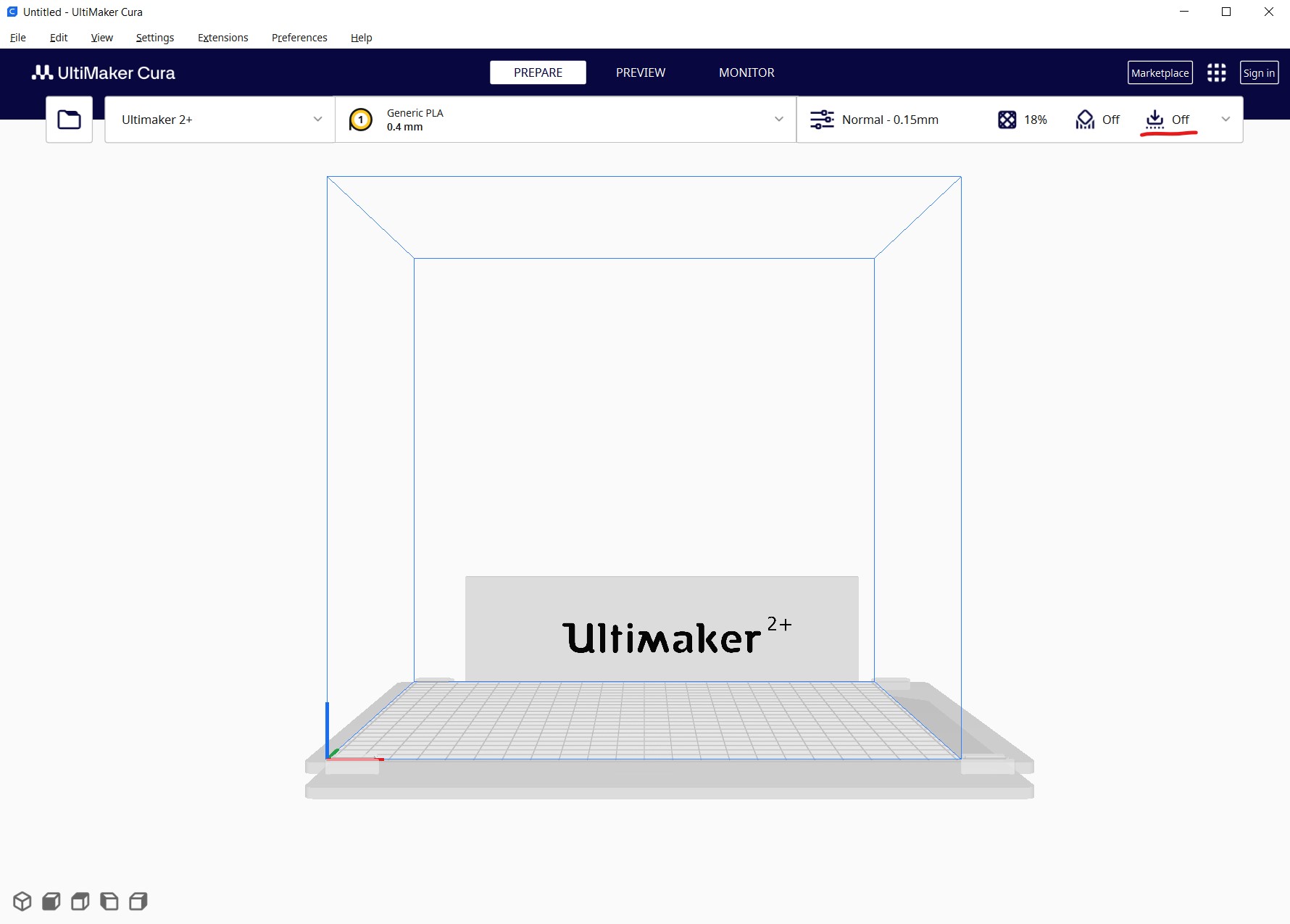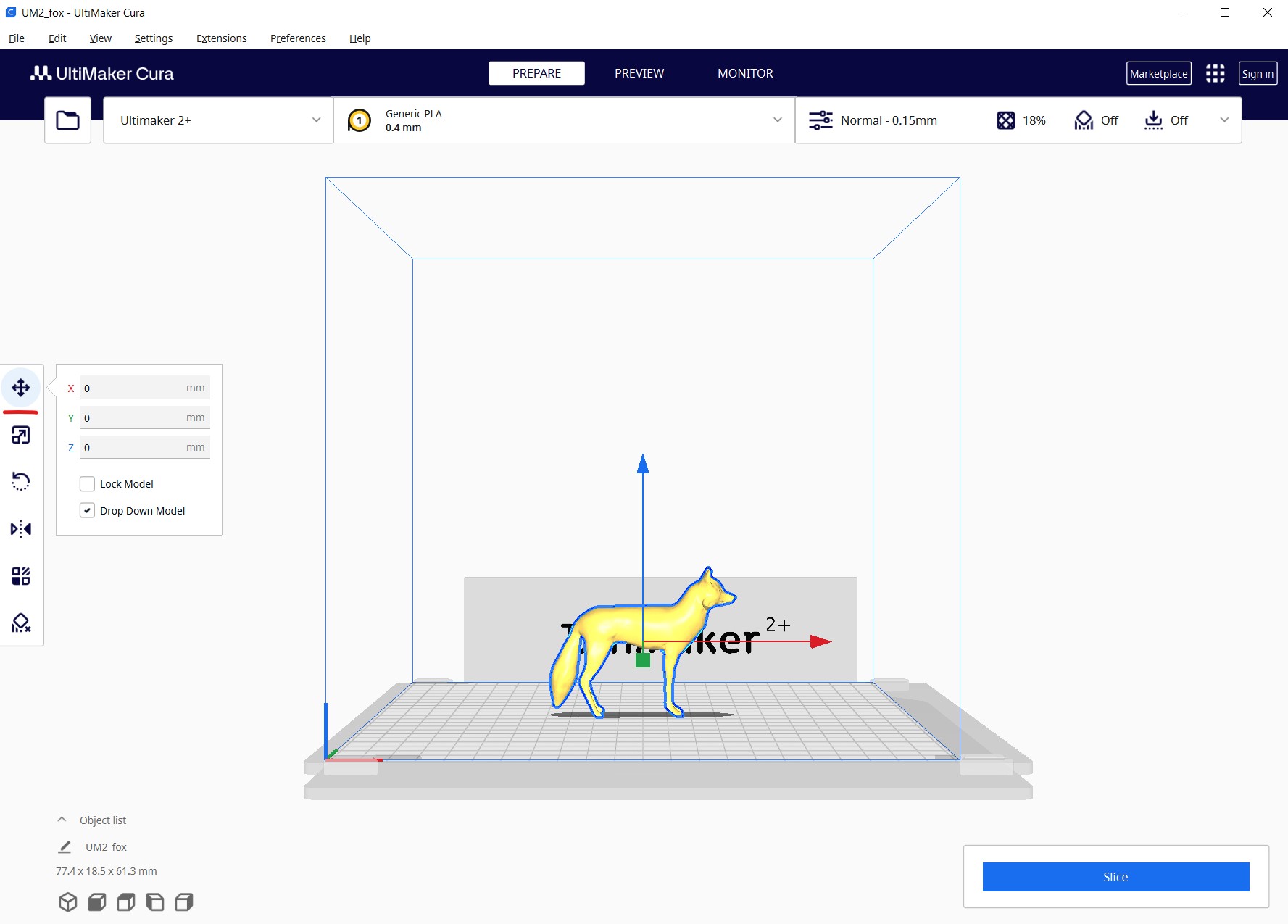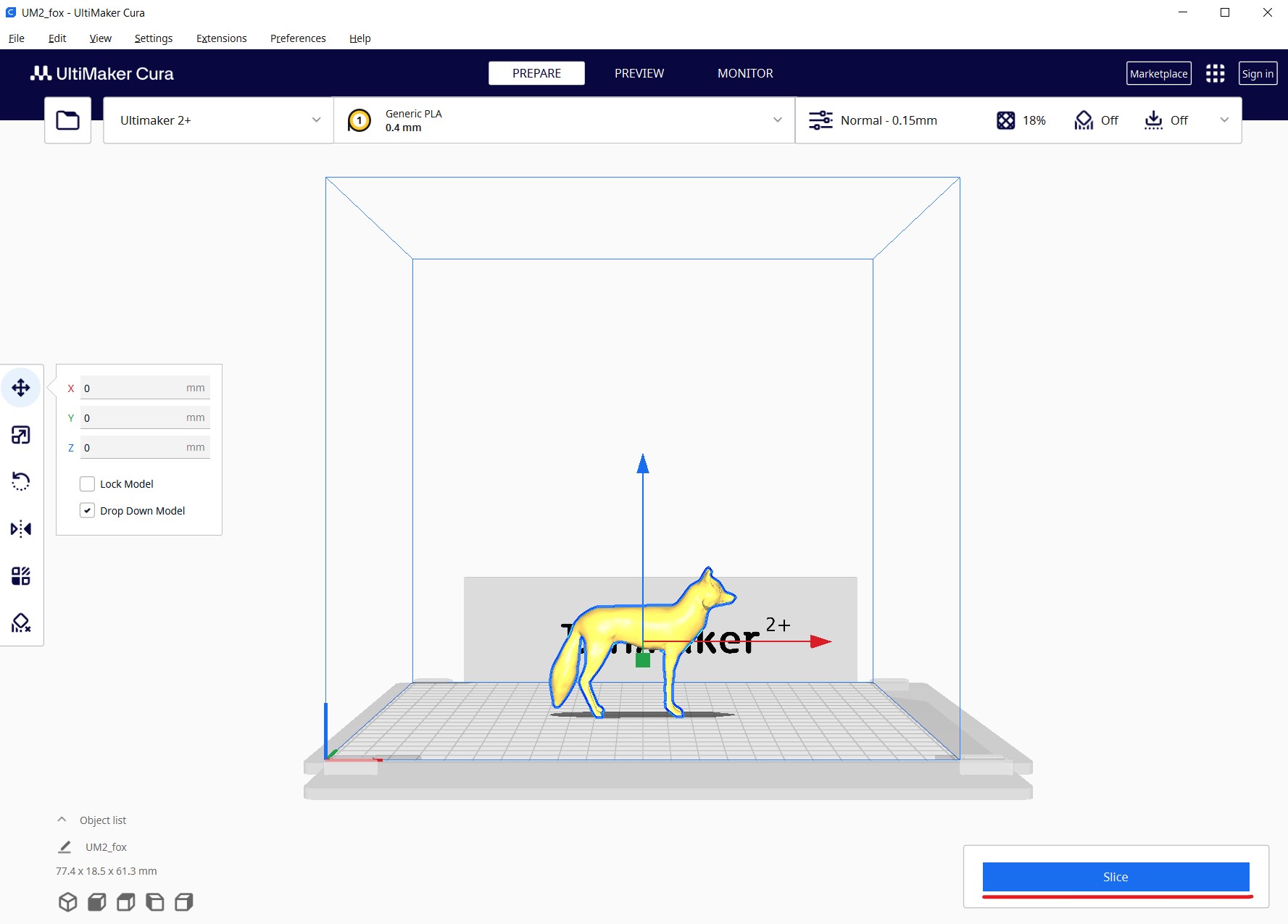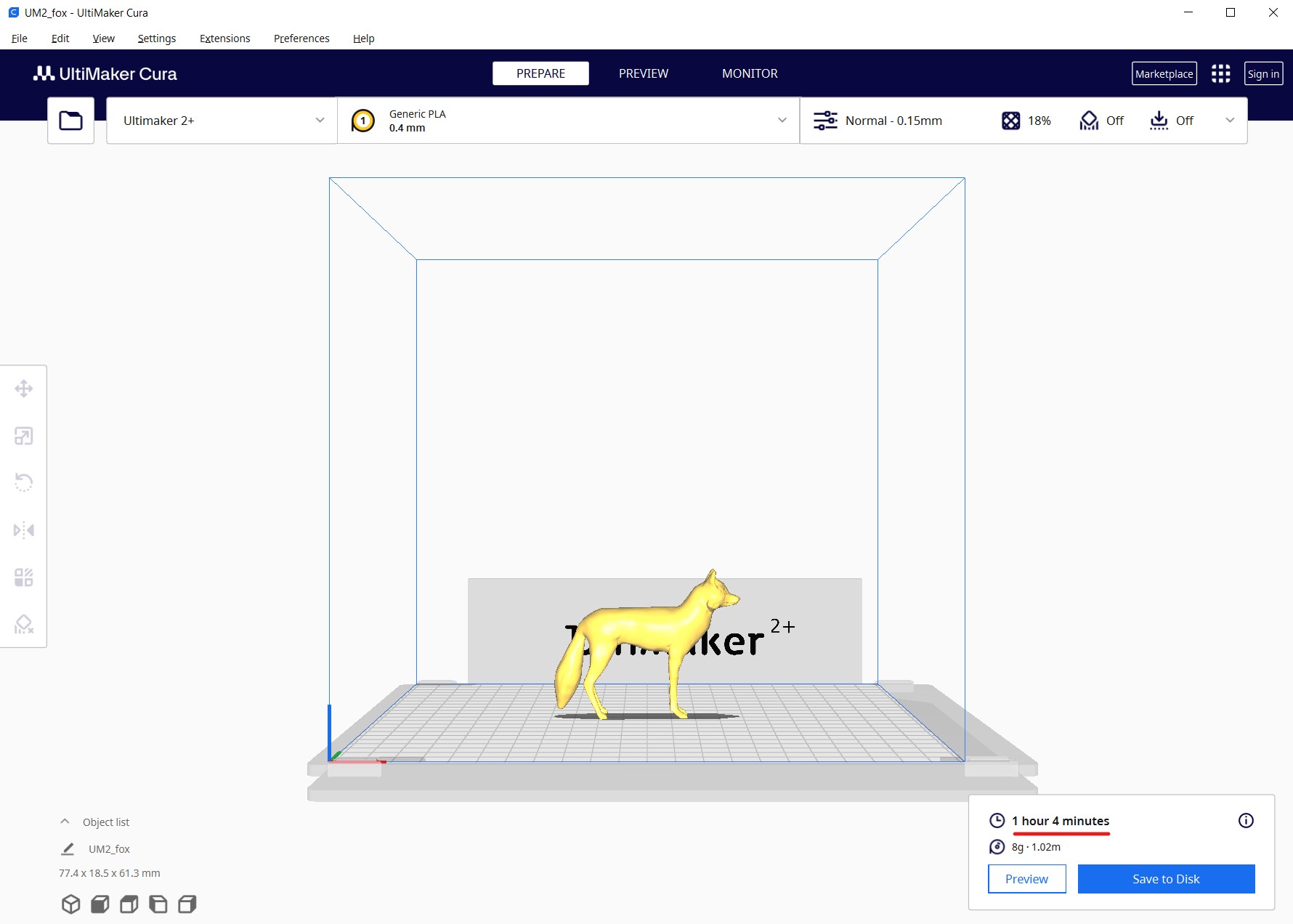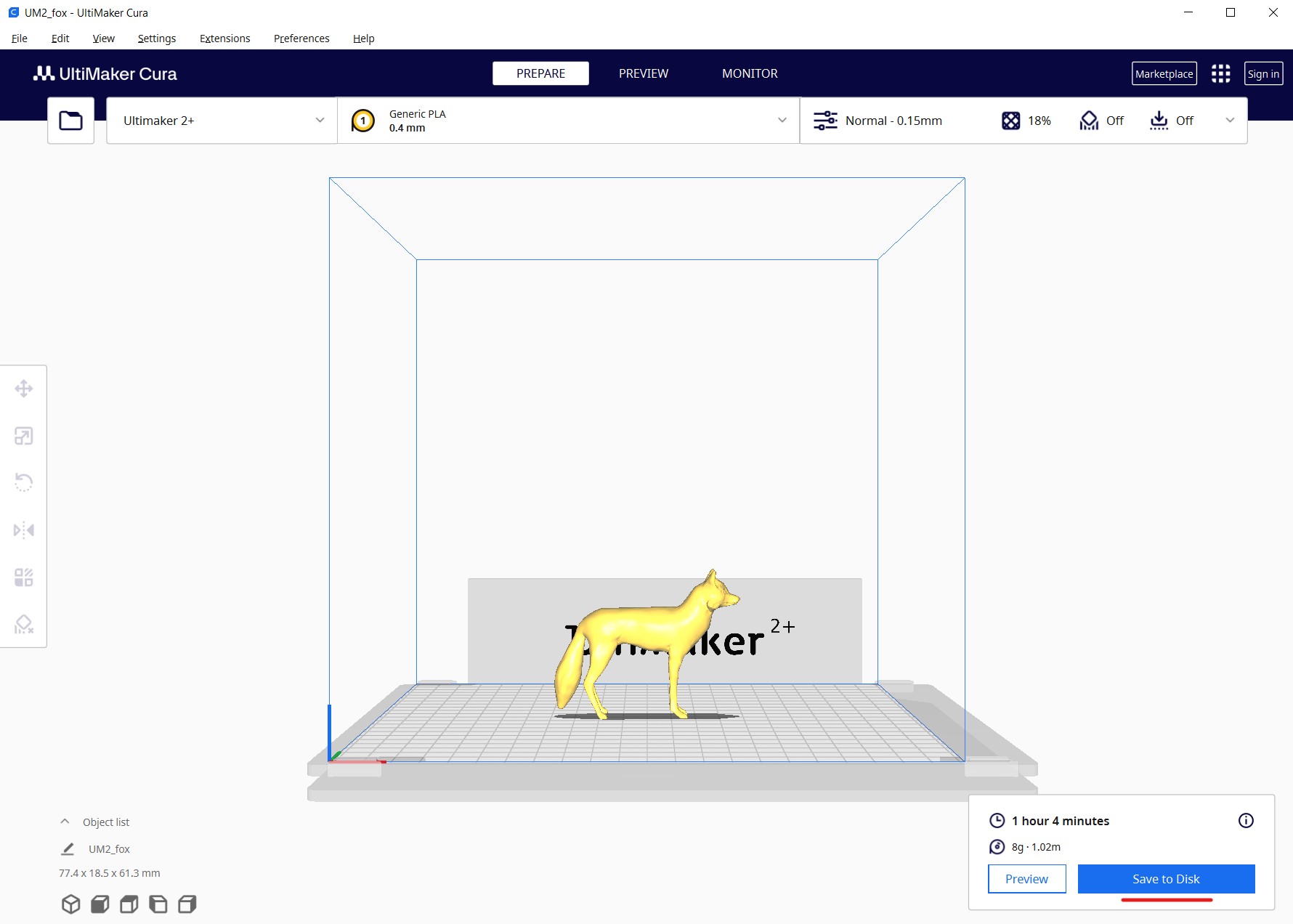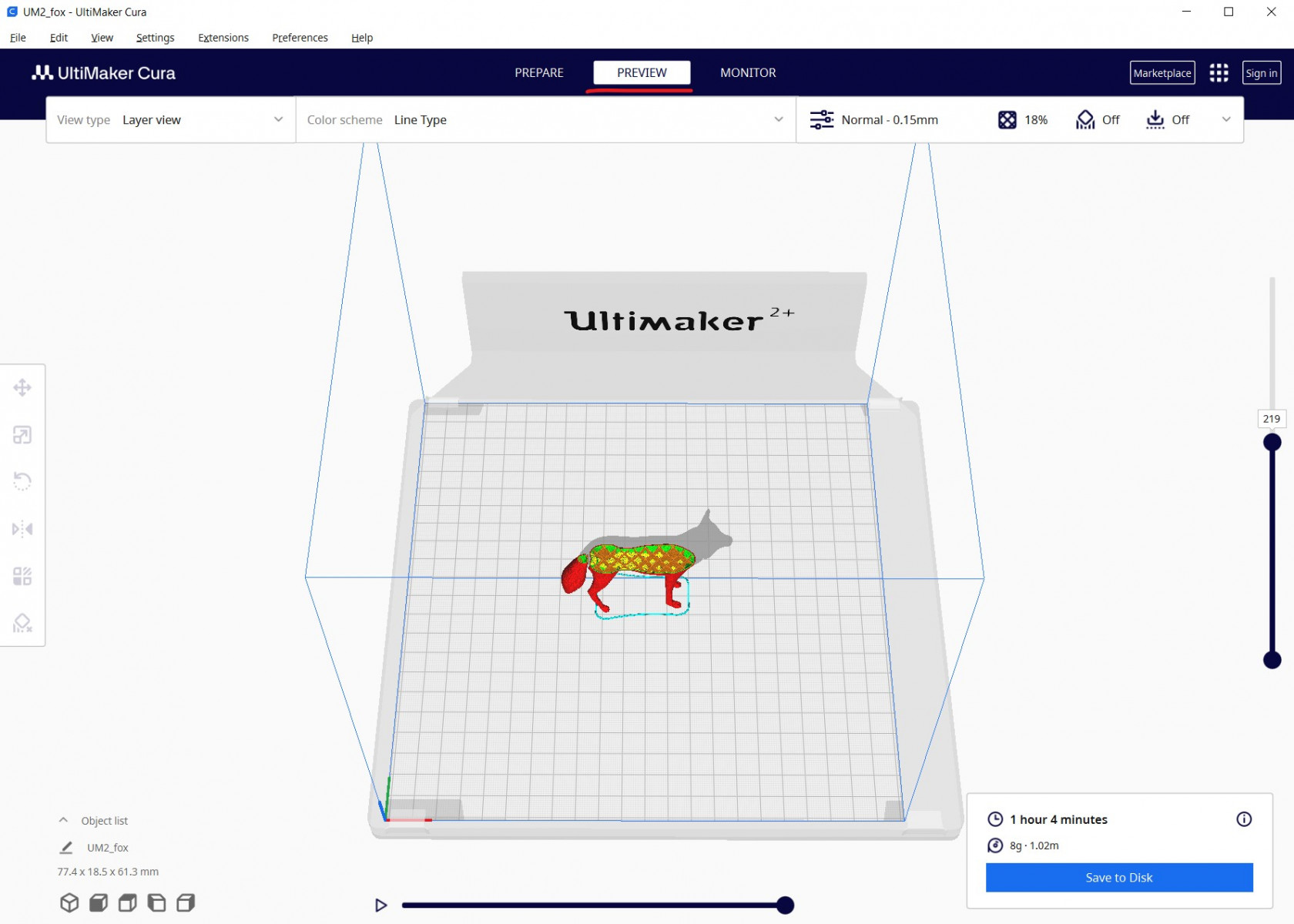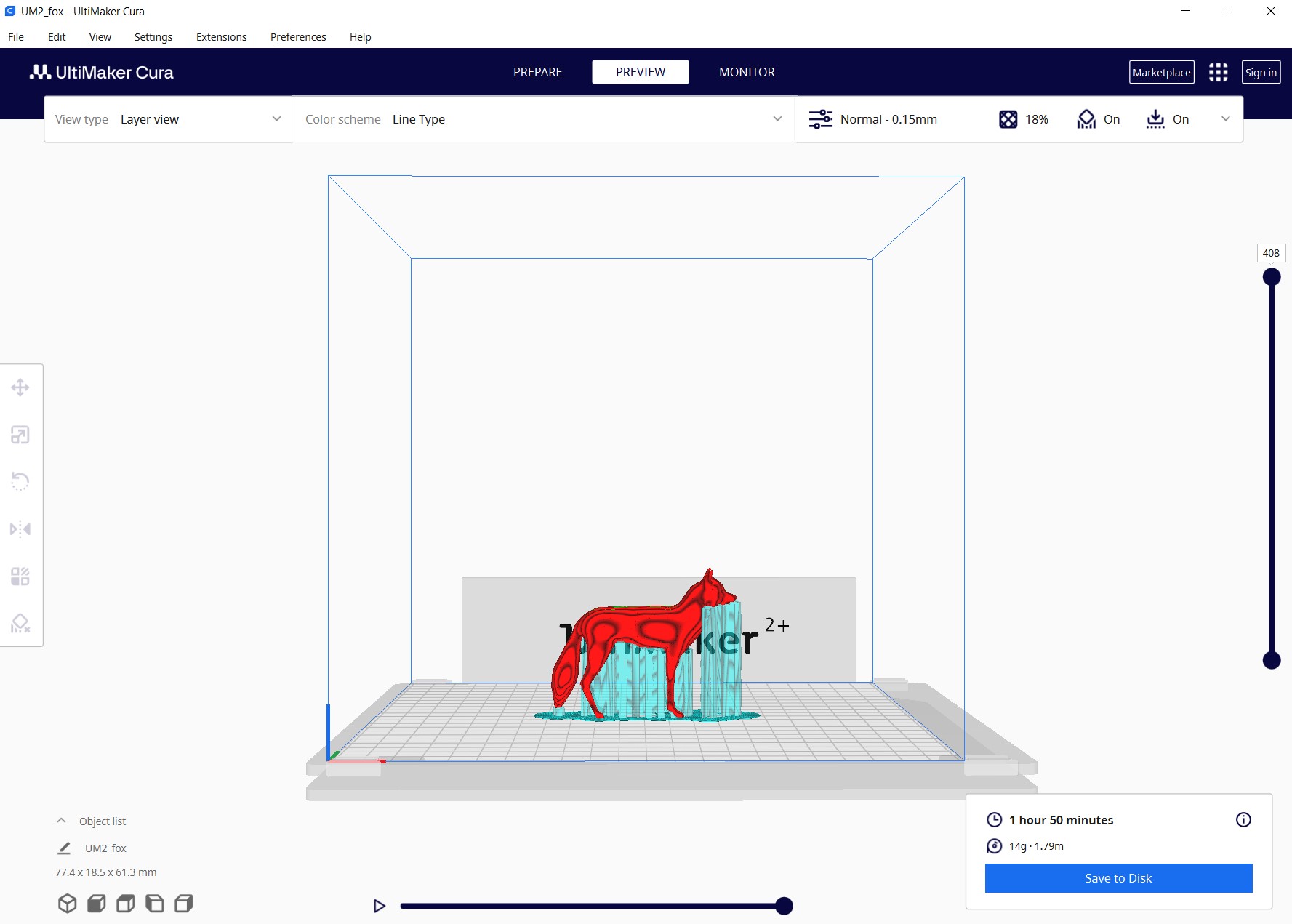Hoe werkt Ultimaker Cura
Ultimaker Cura bestaat uit 3 onderdelen: Prepare, Preview en Monitor. In het tabje Prepare bereid je alles voor. Vervolgens kan je in Preview zien wat de 3D printer precies gaat printen. Als je 3D printer aan je computer is verbonden, kan je via Monitor in de gaten houden waar de printer mee bezig is. De Monitor functie gebruiken we op HKU niet.
Prepare
In het tabblad Prepare kan je dus alles voorbereiden. Hier onder wordt per functie kort uitgelegd wat je hier mee kan doen.
Bestand inladen
Klik op het icoontje links boven om een bestand in Ultimaker Cura te laden. Het is mogelijk om meerdere bestanden achter elkaar in te laden. Deze komen samen in de prepare omgeving te staan.
Instellen welk type 3D printer je wilt gebruiken
Hier kan je zien welke 3D printer je gaat gebruiken. Als dat niet klopt, pas dat dan aan naar de 3D printer waar je mee gaat werken. Meer informatie vind je bij: Printer toevoegen in Ultimaker Cura
Materiaal en nozzle
Hier kan je instellen welk materiaal je wilt gebruiken. Je kan ook aangeven hoe groot de nozzle is die op dit moment in de 3D printer zit. De nozzle is het kopje dat heet wordt, waar je materiaal doorheen loopt. Met een nozzle met bredere opening kan je sneller en minder gedetailleerd printen dan met een nozzle met een smallere opening. Zorg dat deze instellingen kloppen, anders mislukt je print!
Laagdikte
Je kan instellen hoe gedetailleerd je wilt printen. Met een hogere lijndikte print je sneller en met minder detail. Met een fijnere lijndikte print je langzamer, maar is er meer detail in je print te zien.
Infill
Je 3D model is van binnen hol. Je kan instellen hoe 'vol' je wilt dat de 3D printer deze opvult. Als je een sterke vorm wilt, kan je iets meer procent infill kiezen. Daardoor wordt er met filament aan de binnenkant een kleinere ruit-structuur gemaakt. Hie meer infill, hoe langer het printen duurt, dus als je tijd wilt winnen en je vorm hoeft niet heel sterk te zijn, kan je de infill juist een beetje omlaag halen.
Support
De 3D printer bouwt alles van beneden naar boven op. Stel je vorm wordt naar boven toe breder, dan moet de printer op een gegeven moment 'in de lucht' printen. Door zwaartekracht kan het zijn dat een deel van het filament naar beneden zakt voordat het is afgekoeld.
Om dat te voorkomen kan je de support aanzetten. Ultimaker Cura rekent dan zelf uit op welke plekken er extra steun nodig is, en zal de 3D printer extra stukken laten printen om je model te ondersteunen. Deze kan je na het printen weer wegbreken of -snijden. Je kan ook de soort ondersteuning aanpassen in de geavanceerde instellingen.
Adhesion
Om er voor te zorgen dat de print beter op zijn plek blijft liggen kan je de adhesion aanzetten. Er wordt dan een extra randje met dikte 1 om het 3D model geprint. Deze kan je later wegsnijden. In nieuwere software versies wordt er een iets dikker grondvlak geprint, wat je achteraf makkelijk weg kan breken van je ontwerp. Welke van de opties de printer gaat doen, kan je zien bij het Preview tabblad, nadat je hebt gesliced.
Geavanceerde instellingen
Er zijn nog meer instellingen te vinden achter de pijltjes. Pas over het algemeen alleen instellingen aan als je ook daadwerkelijk weet wat het doet, dan heb je het beste resultaat.
Verplaatsen, verschalen, draaien...
Nadat je een 3D model hebt ingeladen en op het model hebt geklikt, kan je in de linkerbalk je model verplaatsen, verschalen, draaien en spiegelen. Je kan hier ook per model bepaalde instellingen maken en onderdelen markeren die geen support moeten krijgen.
Slice
Als je model en alle instellingen goed staan, kan je op 'Slice' klikken. Ultimaker Cura zet daarbij je 3D tekening om in commando's die de 3D printer begrijpt. Controleer altijd via Preview of er daadwerkelijk wordt geprint zoals jij bedoelde. Pas eventueel nog wat instellingen aan en slice opnieuw, tot je tevreden bent met het verwachte resultaat.
Print tijd
Nadat je op 'Slice' hebt geklikt, kan je zien hoe lang de print er over gaat doen. Controleer altijd voordat je de printer start of je genoeg tijd hebt gereserveerd. Zo voorkom je dat je de print halverwege uit moet zetten. Als een printer eenmaal uit is geweest of is gestopt, kan hij daarna niet door waar hij was gebleven.
Materiaal kosten
Je kan zien hoeveel filament er wordt gebruikt in je 3D model. Controleer hoe vol de rol filament in de 3D printer is (ziet het er uit als een redelijk volle klos?), en vraag als dat nodig is om de rol te vervangen met een rol waar meer meter filament op zit dan je nodig hebt.
Bestand opslaan
Controleer eerst via Preview of alle instellingen goed staan, en daarna kan je het bestand opslaan op je computer of direct op de SD kaart of USB stick van de 3D printer. Gebruik altijd de SD kaart of USB-stick die bij de printer ligt.
Preview
Controleer voordat je een bestand opslaat altijd of de instellingen zijn zoals je hebt verwacht. Kijk via Preview of de 3D printer gaat printen zoals jij het verwacht.
In het Preview onderdeel zie je je model staan. Je kan hier omheen draaien door de rechtermuis in te drukken en te slepen.
De slider rechts laat zien hoe de losse lagen er uit zien. Daardoor kan je de binnenkant van je model zien, en de dikte van de wanden. Wil je iets aanpassen? Ga dan terug naar het onderdeel 'Prepare'
Hier is een ander voorbeeld met 'Support' en 'Adhesion' ingeschakeld. De blauwe onderdelen kan je na het printen wegbreken / -snijden.
Als alle instellingen kloppen kan je het bestand opslaan en op de SD kaart / USB stick zetten.